Win10 network adapter missing, Struggling with No Internet? The Ultimate Fix
A missing network adapter in Windows 10 can leave you disconnected from the internet, causing frustration and interrupting workflow. This common issue can arise due to driver corruption, system updates, or hardware malfunctions. In this guide, we’ll explore the possible reasons behind the problem and provide detailed solutions to get your system back online.
Key Takeaways
- Common Causes: The missing network adapter issue is often caused by driver conflicts, corrupted files, or recent Windows updates.
- Basic Troubleshooting: Restarting the system or running the Windows Network Troubleshooter can quickly resolve minor issues.
- Driver Updates: Keeping network drivers up to date is essential to prevent and fix adapter-related problems.
- Advanced Fixes: System File Checker (SFC) and DISM commands can repair system files and resolve deeper issues.
- Hardware Checks: Ensure your network hardware is functioning properly if software solutions don’t work.
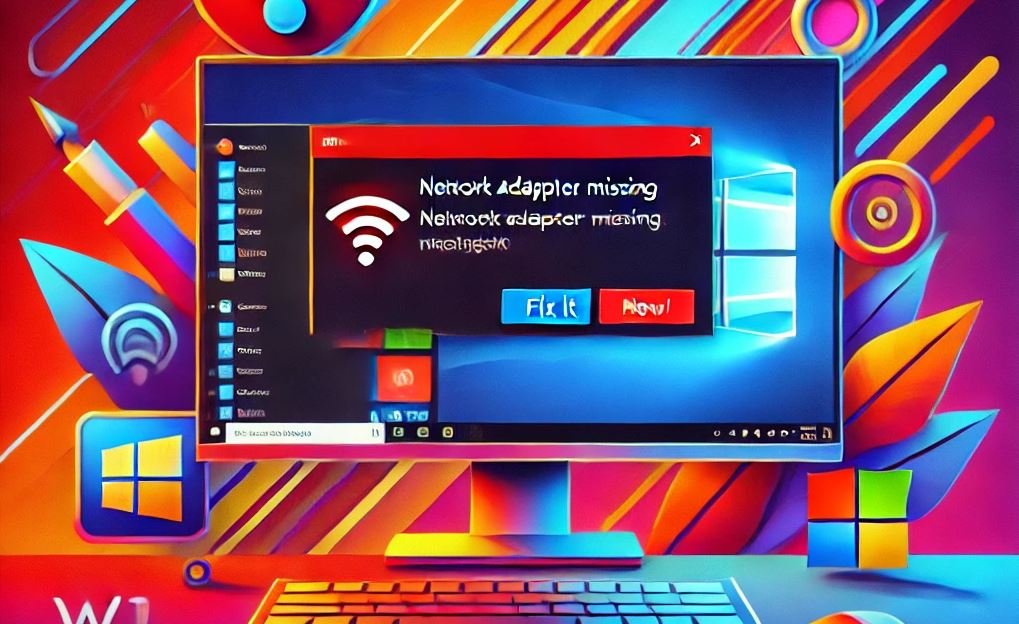
Understanding the Win10 network adapter missing Problem
The network adapter is a crucial component that enables your system to connect to the internet. When it goes missing in Windows 10, you won’t see it listed under “Network Adapters” in the Device Manager, and you might encounter error messages such as:
- “No internet connection.”
- “Network adapter not found.”
- “No Wi-Fi networks available.”
Common Causes
- Driver Issues: Outdated or corrupted drivers can cause the adapter to disappear.
- Windows Updates: Occasionally, updates can interfere with network configurations.
- Corrupted System Files: System errors may affect how devices are recognized.
- Disabled Adapter: The adapter might be disabled in system settings.
- Hardware Malfunctions: Physical damage to the adapter or port can lead to connectivity issues.
Step-by-Step Solutions of Win10 network adapter missing
| Step | Solution | Instructions |
|---|---|---|
| 1 | Restart Your Computer | – Save your work and restart your PC. This often resolves minor glitches. |
| 2 | Run Network Troubleshooter | – Go to Settings > Update & Security > Troubleshoot > Internet Connections. Follow on-screen instructions. |
| 3 | Check Device Manager | – Open Device Manager using Windows + X. Look under Network Adapters for missing or flagged devices. |
| 4 | Update Network Driver | – In Device Manager, right-click the network adapter, select Update Driver > Search Automatically. |
| 5 | Reinstall Network Driver | – Uninstall the driver in Device Manager, restart your PC, and let Windows reinstall it automatically. |
| 6 | Enable the Network Adapter | – In Control Panel > Network and Sharing Center > Change Adapter Settings, right-click to enable the adapter. |
| 7 | Run SFC Scan | – Open Command Prompt as admin, type sfc /scannow, press Enter, and wait for the scan to complete. |
| 8 | Use DISM Command | – Run DISM /Online /Cleanup-Image /RestoreHealth in Command Prompt as admin to repair corrupted system files. |
| 9 | Reset Network Settings | – Navigate to Settings > Network & Internet > Status, click Network Reset, and restart your PC. |
| 10 | Rollback Windows Updates | – Go to Settings > Update & Security > Windows Update > View Update History > Uninstall Updates to remove recent updates. |
1. Basic Troubleshooting
- Restart Your Computer: A simple restart can resolve minor glitches.
- Run the Network Troubleshooter:
- Go to Settings > Update & Security > Troubleshoot.
- Select Internet Connections and follow the on-screen instructions.
- You can also check Wifi network adapter went missing quick solution also
2. Check Device Manager
- Press Windows + X and select Device Manager.
- Expand the Network Adapters section.
- Look for your adapter:
- If it’s listed with a yellow exclamation mark, it indicates a driver issue.
- If it’s missing, proceed to the next steps.
3. Update or Reinstall Drivers
- Update the Driver:
- Right-click the adapter in Device Manager.
- Choose Update Driver > Search Automatically for Updated Driver Software.
- Reinstall the Driver:
- Uninstall the existing driver by right-clicking the adapter and selecting Uninstall Device.
- Restart your computer. Windows will attempt to reinstall the driver automatically.
How to Get Back Win 10 wifi adapter missing from Device Manager in Win 10/11
4. Run System Scans
- System File Checker (SFC):
- Open Command Prompt as an administrator.
- Type
sfc /scannowand press Enter. - Restart your computer after the scan completes.
- DISM Command:
- In Command Prompt, type:
DISM /Online /Cleanup-Image /RestoreHealth
2. Wait for the process to finish and restart the system.
5. Check Network Adapter Settings for Win10 network adapter missing
- Open Control Panel > Network and Sharing Center > Change Adapter Settings.
- Right-click your network adapter and ensure it is enabled.
6. Reset Network Settings
- Go to Settings > Network & Internet > Status.
- Click Network Reset at the bottom.
- Restart your computer.
7. Rollback Windows Updates
- If the problem started after a recent update:
- Go to Settings > Update & Security > Windows Update.
- Select View Update History > Uninstall Updates.
- Remove the latest update and restart your system.
8. Perform a System Restore
- Press Windows + R and type
rstrui. - Select a restore point created before the issue occurred.
- Follow the on-screen steps to revert your system.
9. Check for Hardware Issues
- Test your network adapter on another system, or use an external USB network adapter to confirm hardware functionality.
- If using Wi-Fi, ensure the wireless switch (if applicable) on your device is turned on.
Preventing Future Issues
- Regular Updates: Keep your operating system and drivers up to date.
- Backup Drivers: Use tools like Driver Booster to maintain a backup of your drivers.
- Avoid Unverified Updates: Download updates only from trusted sources.
- Monitor Hardware: Periodically inspect ports and adapters for physical damage.
FAQs
Why is my network adapter missing in Windows 10?
This issue is commonly caused by outdated or corrupted drivers, Windows updates, or system file errors.
Can I fix the missing adapter issue without reinstalling Windows?
Yes, most problems can be resolved by updating drivers, running system scans, or resetting network settings.
How do I reinstall a network adapter driver?
In Device Manager, uninstall the existing driver and restart your computer. Windows will reinstall the driver automatically.
What should I do if the adapter is missing in Device Manager?
Run the “Scan for hardware changes” option in Device Manager. If it still doesn’t appear, consider updating BIOS or checking for hardware issues.
Can a hardware failure cause the adapter to go missing?
Yes, physical damage to the network adapter or related components can lead to its disappearance from the system. Use a replacement adapter to test connectivity.